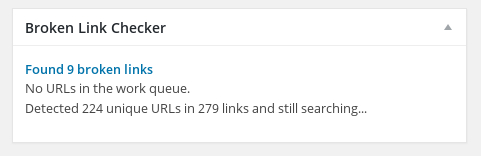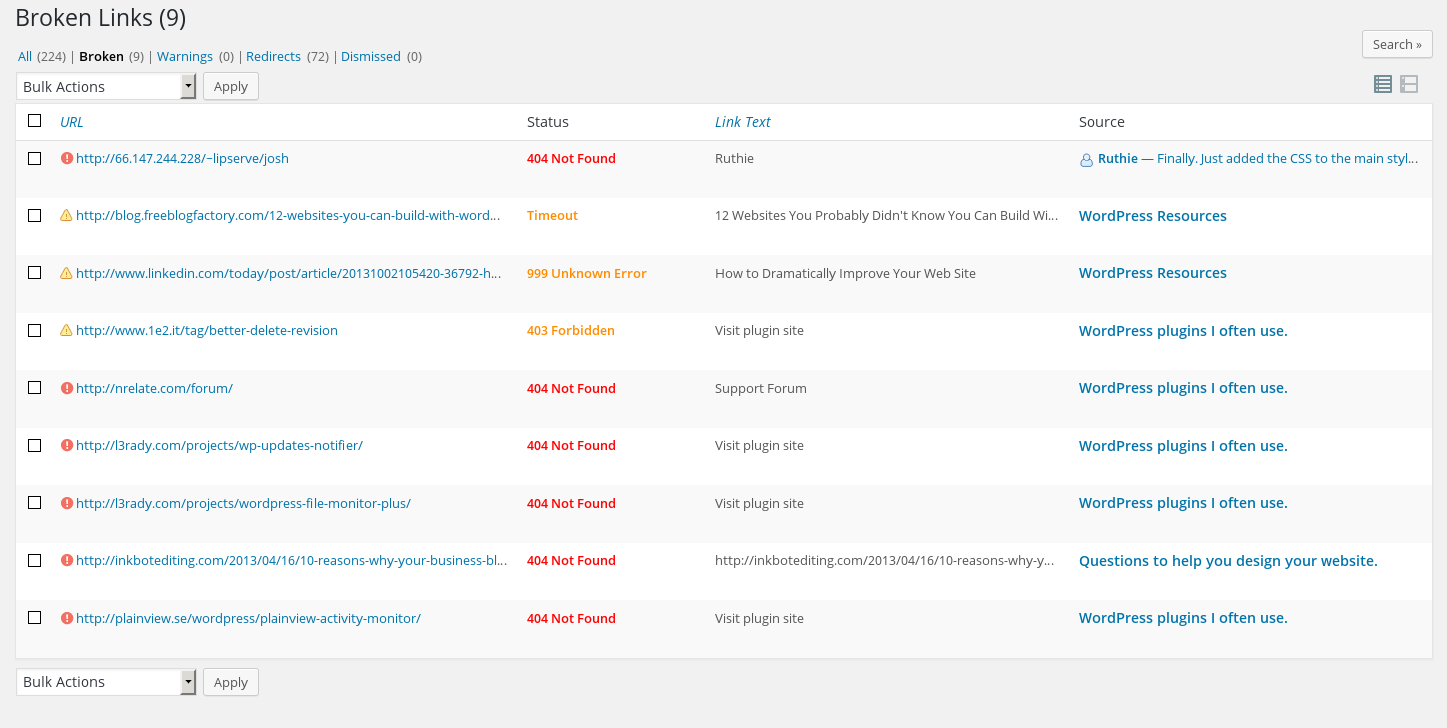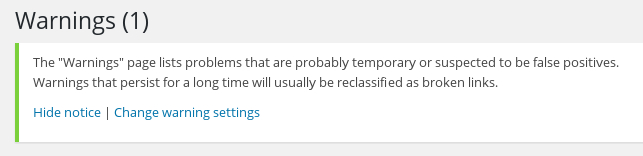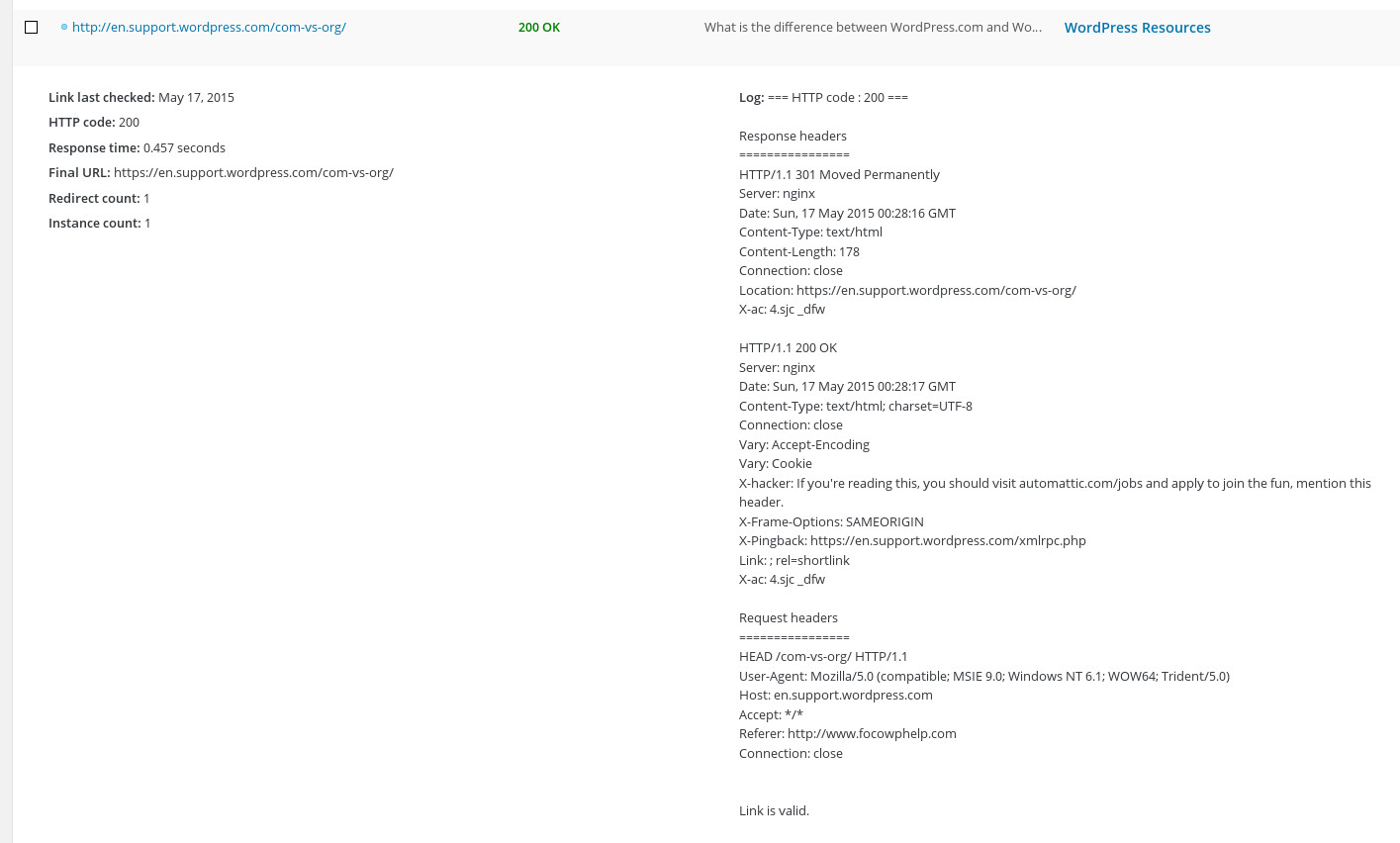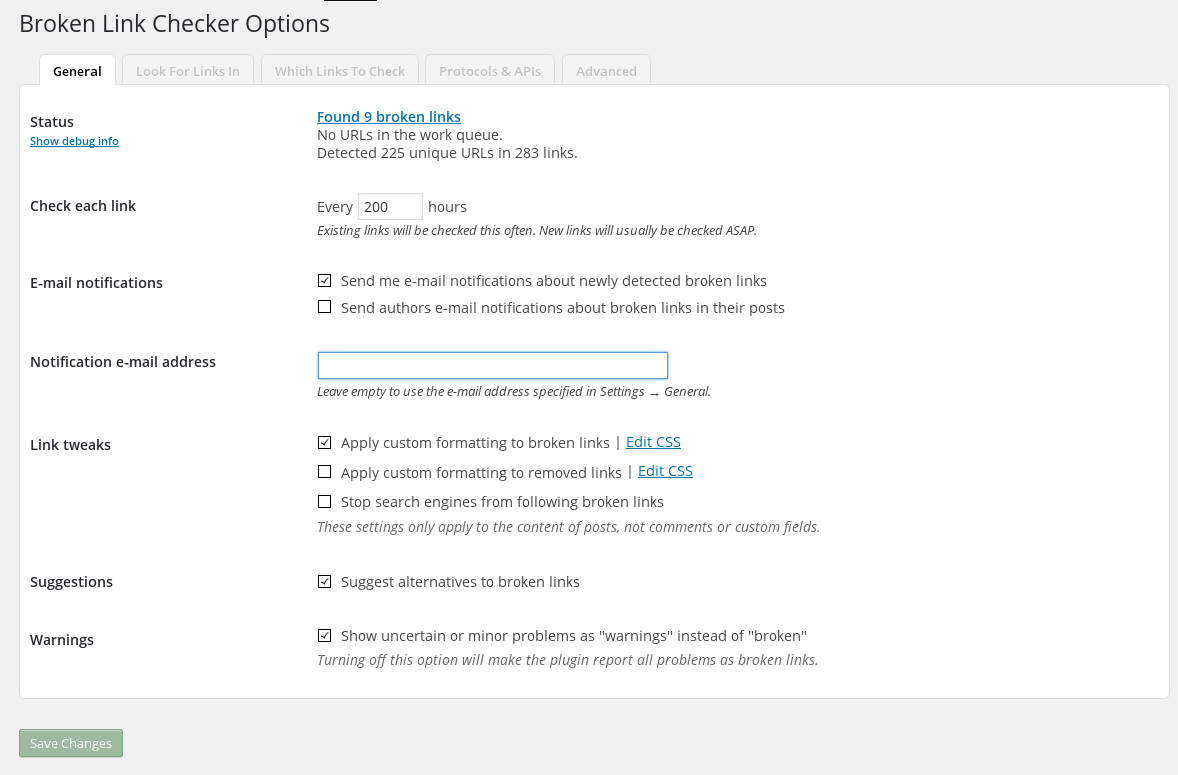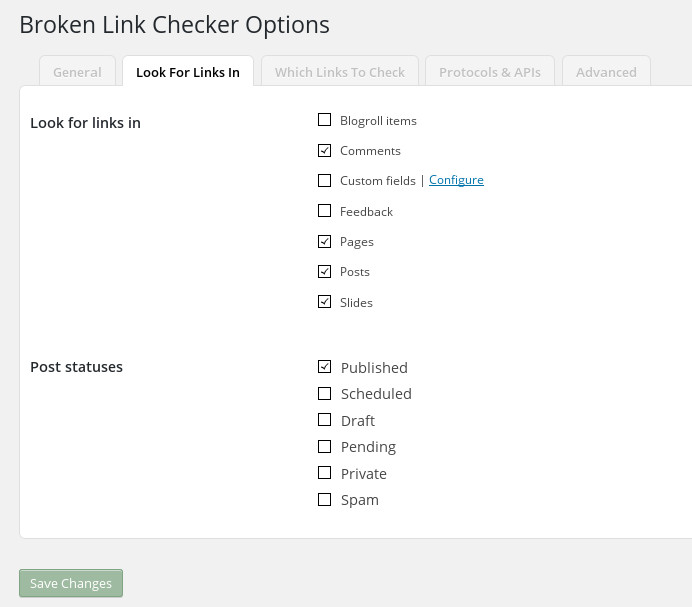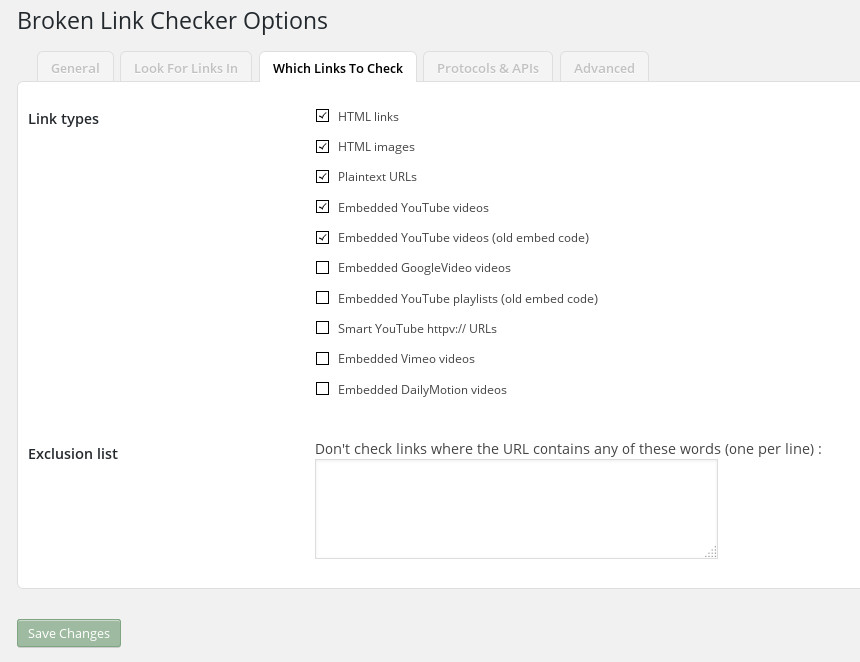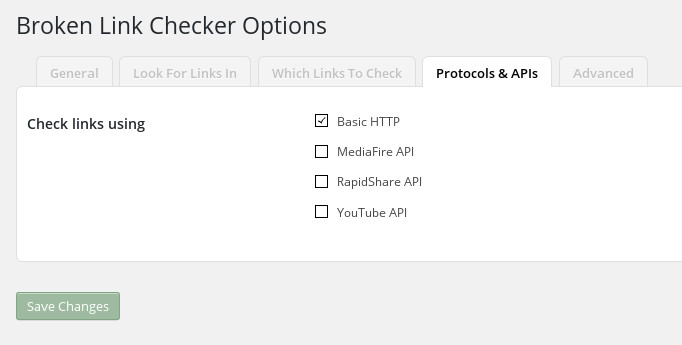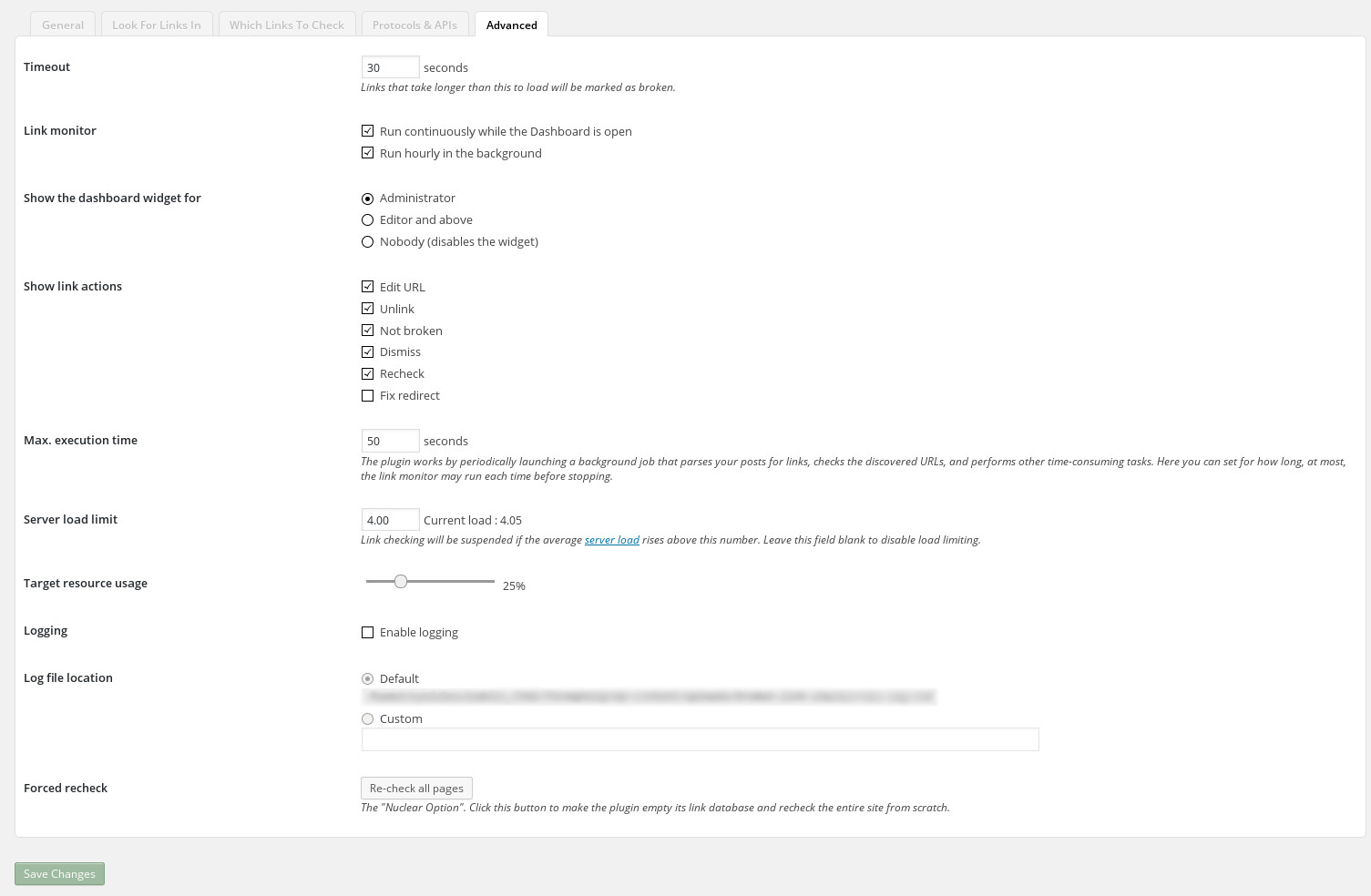Find and Fix Broken Links in #WordPress
There are many reasons broken links may be on your website. Sites you pointed to no longer exist. URLs at other sites have changed. The link was typed in wrong. You changed things on your site and moved something. Hunting down broken links is time consuming but necessary for your site to work right. Additionally multiple broken links on your site doesn’t reflect well on you.
Like it or not people will form an impression about you, your product, your business based on your website. Broken links will not enhance that impression.
And that’s why people write plugins for that. A search of the WordPress plugin repository will turn up a number of plugins designed to hunt down and deal with broken links. The one I am currently using on my sites is
Broken Link Checker
https://wordpress.org/plugins/broken-link-checker/
Upon installation Broken Link Checker will create a widget for your dashboard and add a new menu item to your left hand menu. You’ll find it by going to Tools → Broken Links. You will find the configuration options for Broken Link Checking by following Settings → Link Checker.
Let’s start with the dashboard widget.
It’s pretty self explanatory and gives you a quick update on the number of broken links detected. If you clink on “Found # broken links” that link will take you to the “Broken Links” page. Here you will see all the broken links found on your site, information about them, and the opportunity to respond to each of them
When mousing over the link in the URL column your options for dealing with that link will appear in the same way your options appear when mousing over a post title on your All Posts page.
Your options are:
“Edit URL” lets you change the URL of that link. If the link is present in more than one place (e.g. both in a post and in the blogroll), all occurrences of that URL will be changed.
“Unlink” removes the link but leaves the link text intact.
“Not broken” lets you manually mark a “broken” link as working. This is useful if you know it was incorrectly detected as broken due to a network glitch or a bug. The marked link will still be checked periodically, but the plugin won’t consider it broken unless it gets a new result.
“Dismiss” hides the link from the “Broken Links” and “Redirects” views. It will still be checked as normal and get the normal link styles (e.g. a strike-through effect for broken links), but won’t be reported again unless its status changes. Useful if you want to acknowledge a link as broken/redirected and just leave as it is.
“Recheck” will check the link again to determine it’s status.
You’ll see this page can also display:
All – That’s all the links found on your site.
Warnings – Maybe broken, maybe not.
Redirects – Shows links not broken, but redirecting to elsewhere. You can view advanced information about each of these links.
Dismissed – Any links you have dismissed.
If you follow Tools → Broken Links it will also bring you to the Broken Links page.
Configuration
To configure Broken Link Checker options follow Settings → Link Checker.
There are five tabs for configuring Broken Link Checker options.
A word of caution.
This plugin can consume many system resources as it has to find and follow all the links on your site. Pay attention to how often you configure the plugin to scan your site – “Check each link” in the “general” configuration tab. Also check “Max. execution time” and “Server load limit” in the “advanced” configuration tab. The defaults may work fine, but if you site starts slowing down adjust these settings to see if that helps.